废片拯救当然也要Pro|Capture One Workflow Design
几年前我就有所接触Capture One这款软件,但一直以来我其实都很清楚,在使用这款软件的时候,我使用的workflow都是错误的,哪怕不说这么说,至少也是坏习惯撒的遍地都是。直到最近,给朋友处理一下她之前拍的照片,这才开始尝试学习它正确的workflow。
国内有关这个软件的教程分享已经算不上多,更别说关于它的workflow了。既然人已经在学校受苦受难了,不如找点事情给自己做,本篇文章会分享一下,我自己认为比较优秀的workflow,当然这个东西见仁见智,不存在“绝对正确”和“唯一选择”,自由灵活的选择适合自己的永远是最好的。如此,你可以参考本篇文章设计属于自己的workflow也是非常好的,没跟我一样闲的,直接照搬我的workflow问题也不会太大。
我并不是影像的从业者,做的更多是影视方向。实际上我更是没有完整的参与过一次图像方向的商业经历,所以说要写出侧重于商业流程的文章是不大现实的,这怕是要误人子弟的。但如果说要侧重于个人用户的工作流程的文章那肯定是没问题的。
尽管如此,如果你想了解的是商业流程,我相信本篇文章还是能让你窥见商业流程的一角。因为对于商业流程来说,本篇文章缺失的更多是现场拍摄和多位摄影师协作的部分,如果哪天有机会接触到这一方面的话,倒是真可以补充一下这些部分。
接下来是正文。
————————————————————————
介绍
Capture One是由Phase One(中文名飞思)公司出品的一款集现场拍摄与后期编辑于一体的、适用于个人以及商业流程的图像处理软件。
可惜的是,Capture One作为一款非常优秀的图像处理软件,在国内其实并算不上普及。据我了解的,大部分个人用户以及部分商业工作室使用的还是Adobe系列下的Lightroom。但有趣的是,在许多的商业项目中,你都能看见这款软件的身影而非Lightroom。
由于这款软件还勉强在国内算得上小众,而关于它的教程算不上太多,更别提Capture One的workflow了,绝大多数的教程都是如何使用这个软件,却非讲的是workflow,本篇文章恰恰侧重于此。
另外,值得补充的是,如果说Capture One相比于Lightroom是更好的选择,大家常用的Adobe Photoshop同样也存在更好的选择,Affinity Photo就是。
而Capture One同Affinity Photo之间如何进行选择,这主要还是看你的项目是哪种类型。如果项目更偏重于图像处理(主要是调色、液化、旋转之类的处理),那么选择Capture One是更好的。而更侧重于创意内容(例如合成、排版、创意效果等 简单的大白话就是需要大量“PS”),我相信Affinity Photo是更好的选择。
从我个人来讲,选择Capture One而非Lightroom主要有两点原因。这里会涉及到部分色彩管理的小知识,如果你不想看,直接下滑到本块内容中蓝色字体部分,看结论部分即可。
其一,更流畅的UI体验。众所周知,Adobe系列的软件优化极差,这就使得用户在使用这两款软件的时候,很明显的能察觉出Capture One要比Lightroom更“流畅”。大家都是视觉动物,UI给人带来的“流畅”体验其实很直观。此外,Capture One的UI设计也更得我心意,主观上我更喜欢它的设计,当然这一点,萝卜青菜各有所爱。
另一方面,“更优秀”的色彩管理。当然,与其说是“更优秀”的色彩管理,说是更省心的Color Management Workflow其实更准确一些。
在说到这一点之前,需要申明的一点是,Android和Windows两大主流操作系统阵营并不在本文的讨论范围内。这主要是因为,这两大操作系统是基本没有一套成体系且统一的色彩管理标准的,更别说Windows是不支持广色域的。哪怕随着移动互联网的兴起,移动端设备得到了飞速发展,Android阵营中部分厂商已经有了一套自己的色彩管理机制,但碎片化问题在安卓阵营中还是非常严重。综上,在这两个系统中,至少在色彩管理这个问题上还有很长一段路要走。在此之前,讨论它们的Color Management Workflow是无意义的。
把话题的中心从系统拉回软件。在Adobe系列下的两款图像处理产品,无论是Lightroom还是Photoshop都有一个非常致命的问题,在软件中看到的颜色和在Finder或其他苹果系的产品(例如iOS上的系统级相册app或macOS中的Quicklook)中看到的是不一样的。
但这不意味着,Apple的色彩管理是有问题的,相反的,Apple在色彩管理上是要傲视群雄的。所有的系统,iOS、macOS、tvOS,都遵循同一逻辑和标准,这被Apple称为Color Sync,你可以在Apple Development官网找到相关资料。在Apple平台上的软件不主动选择绕开Color Sync的话,默认都是由Color Sync来完成色彩管理的。
而之所以会出现色彩不一致的问题,个人猜测是因为Adobe采用的标准和Apple不同,更进一步的则是Gamma上的问题。我尝试了许多种色彩管理偏好设置的选择组合,还是没能解决这个问题……而对于用户来说直观的感觉就是,Adobe不仅自己色彩管理做不好,还不让你改……或许,和影视流程中一样,Adobe流程中也存在类似修改媒体文件封装中NCLC标签的方法,通过修改图片的元数据来解决色彩不对的问题。原谅我,我不想折腾了……
我知道有不少人不喜欢Apple这个品牌,你也可以自己玩一套自己的标准。使用Windows的Adobe Lightroom,配合上屏卡或是自带校准LUTs的显示器等等,只在Adobe系软件中查看照片,同样你也能解决生产时色彩不一致的问题。但你还是不能解决在交付时色彩不一致的问题。原因是项目的可执行性。
选择这样的做法,要么是要要求摄影师在最终物料分发的阶段掌握全平台的色彩管理和转换方法,以便解决交付阶段因为色彩管理而导致成片颜色不一样的问题。为什么是摄影师去解决这个问题?在影视流程中有DI这么一个职位,会负责影片最终阶段,各种物料的分发。而到了图像流程中,可能是我才疏学浅,据我所知是没有专门分发物料的职位的,所以这一部分往往是由摄影师来做的,特别是当项目没有做到一定体量的时候,有多少摄影师具备这个能力?
还有一种选择,在客户对接的审片阶段,去要求客户现场与你对接(还是不能解决交付的问题)。但客户想要线上进行?请按照摄影师认准的电脑系统和显示器配置走一遍,再用Adobe官方的App打开图片。但是Adobe的色彩管理做成这个样子,我是很怀疑到最后各个平台哪怕使用Adobe官方app,得到结果也是不一样的。
最最关键的问题,敢问哪个客户愿意这么和你玩流程?……答应我,放过客户,也放过自己好吗。
综上,对于用户体验来说,不一定准确却最直观的,Adobe、Android、Windows的色彩管理都做的很糟糕,遵循Apple体系对于流程中所有成员来说,绝对是最省心且“流程正确”的(当然你有更好的方案欢迎发表建议)。对于摄影师,换个软件来编辑图像就行了。于客户而言,让他们用任何一个苹果设备就行了,这个“要求”同之前提的“要求”相比,可执行性不知道高到哪里去了。
当然,人怕出名猪怕壮,以上关于色彩管理的内容并不保证全对,本人只对各种软件及系统最后产出的结果百分百保证,借而得出我认为的最“优秀”的结论,任何错误欢迎指出。
最后,值得一提的是,在Intel机型且具有独立显卡的MacBook上,Lightroom会默认调用独立显卡,而Capture One会使用核心显卡,对于用户直观的体验是Capture One会明显比Lightroom“省电”。而从我个人来讲,我并不乐意为了让软件渲染快几分钟,进而损失电脑几十分钟乃至几个小时的续航时间。
————————————————————————
目录(Catalog)与会话(Session)
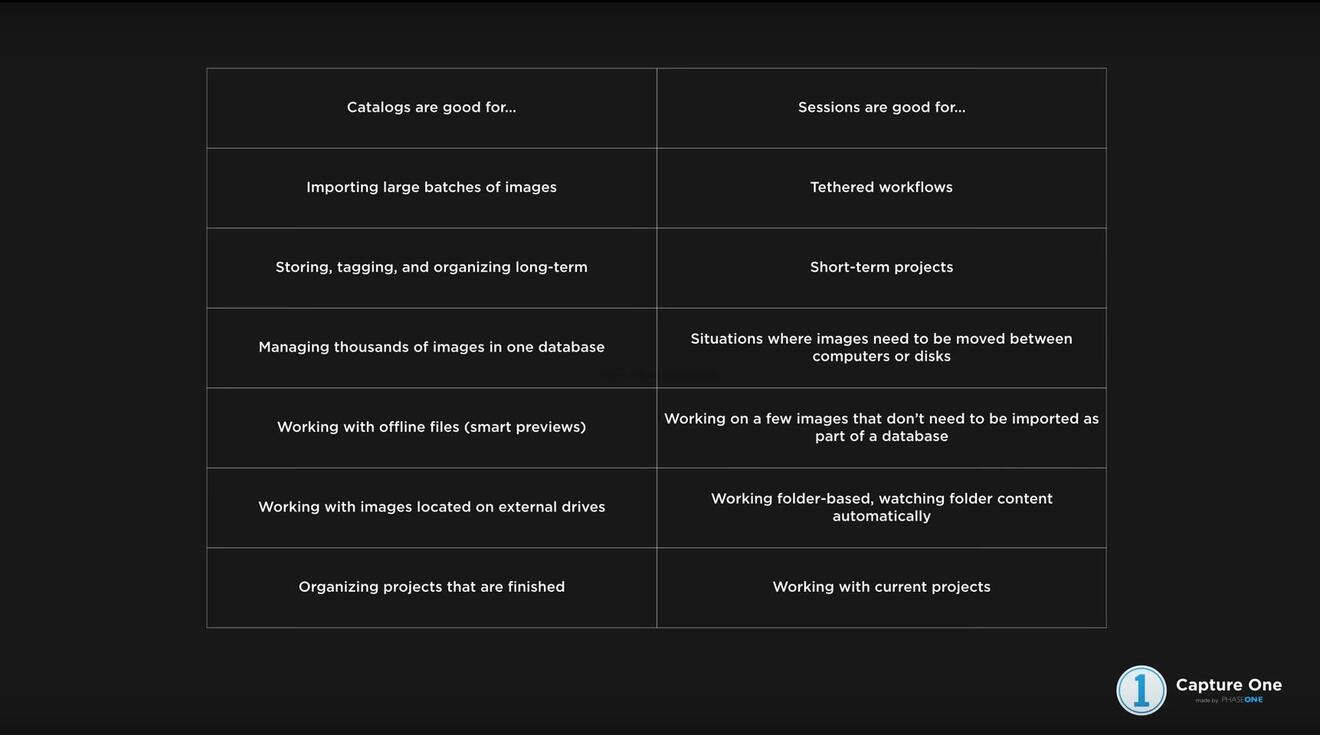
首先这是一张Capture One官方提供的Catalog与Session区别的图表

什么是目录(Catalog),什么是会话(Session)?关于这个问题其实回答的也比较模糊,在能提供的功能上,两者倒并没有什么实质性的区别。两者的区别主要体现在对项目的管理方法上。简单的来说,Catalog更正式一些,Session更轻量级些。并且,两者出现在访达中的形式也不太一样。
以下内容会简单介绍一下Catalog和Session的不同,不是非常推荐跳过接下来的内容。内容并不复杂,同时这个内容可以更好的帮你理解整一套workflow,如果你需要构建属于自己的workflow尤其如此。但,要是没耐心,跳过看蓝字的结论也行。
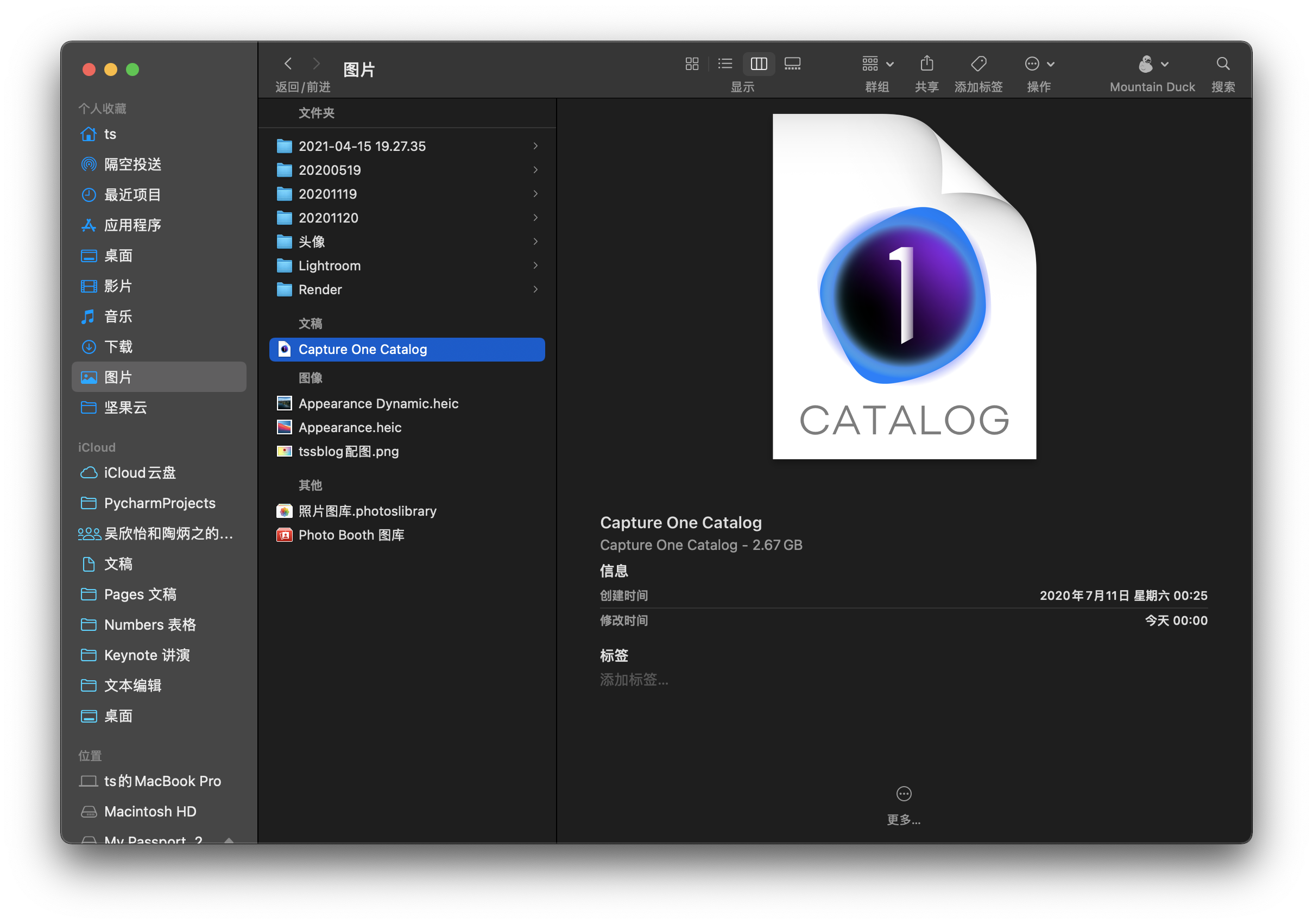
直观上Session是以一个文件夹包含多个子文件夹和原始媒体文件(可以自定义放在会话中的任意子文件夹)在Finder出现的
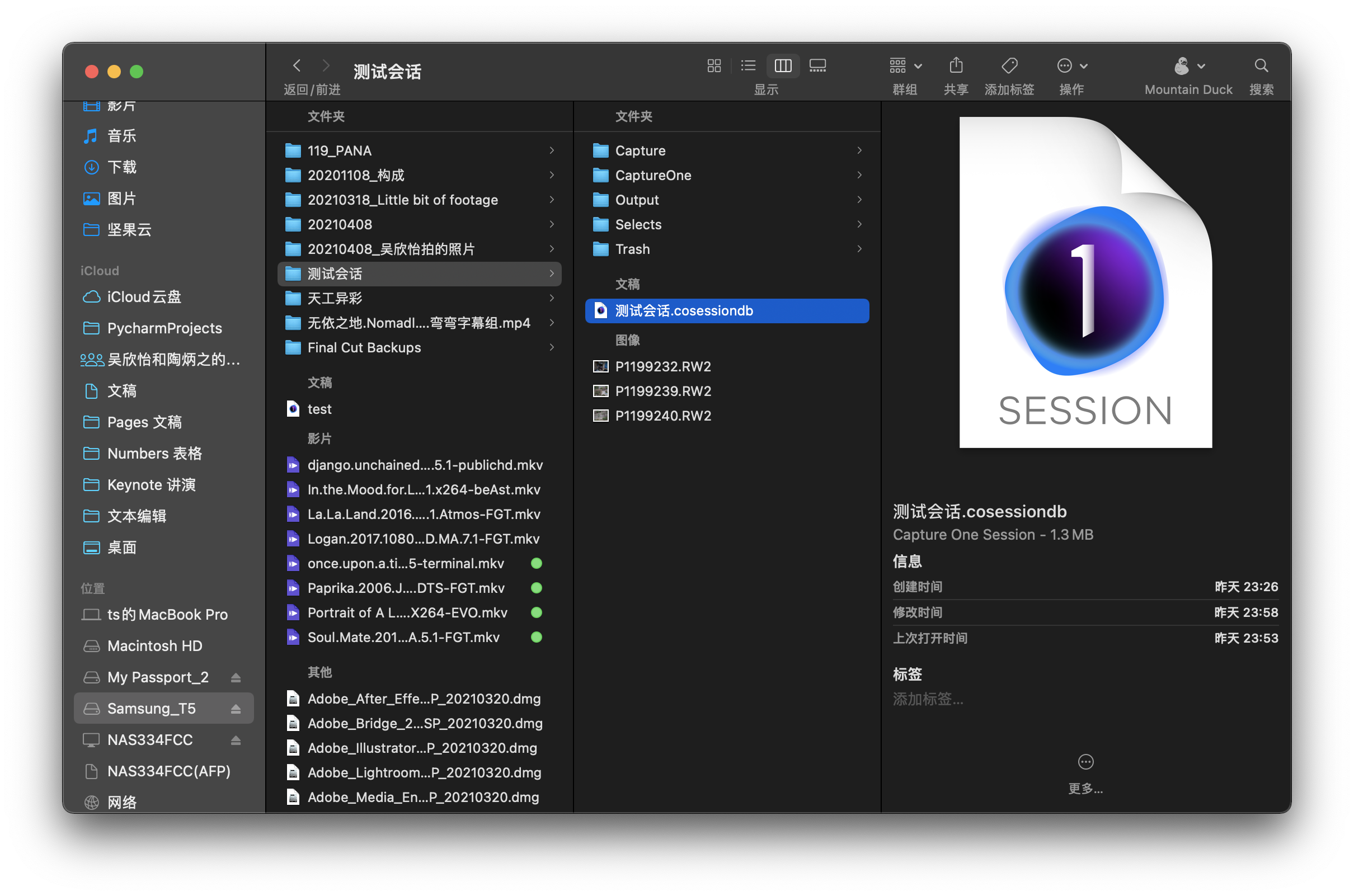
直观上Session是以一个文件夹包含多个子文件夹和原始媒体文件(可以自定义放在会话中的任意子文件夹)在Finder出现的
这么说还是很模糊,直接从他们在功能设计上的不同之处下手,会更方便理解一些。
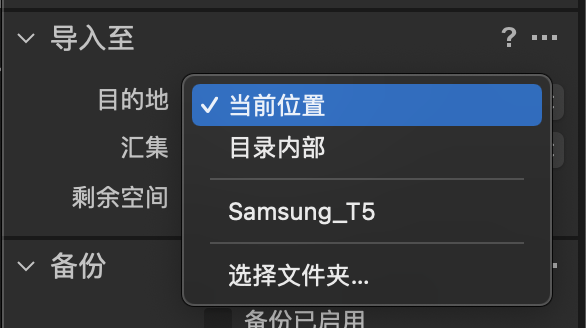
使用菜单栏中的导入功能时,Catalog允许你将媒体文件保存在原始位置(选择当前位置即保存在原始位置),即不复制到Catalog中。
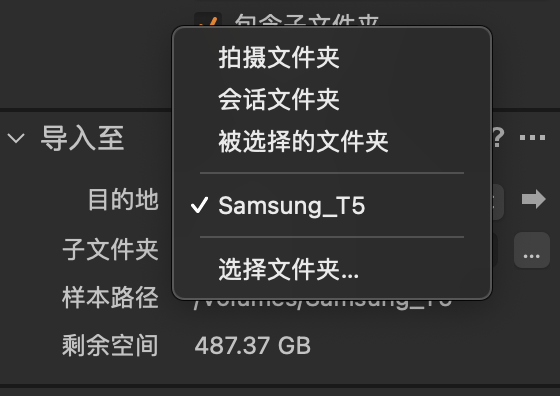
Session中,使用菜单栏中的导入功能时,则只能选择复制。
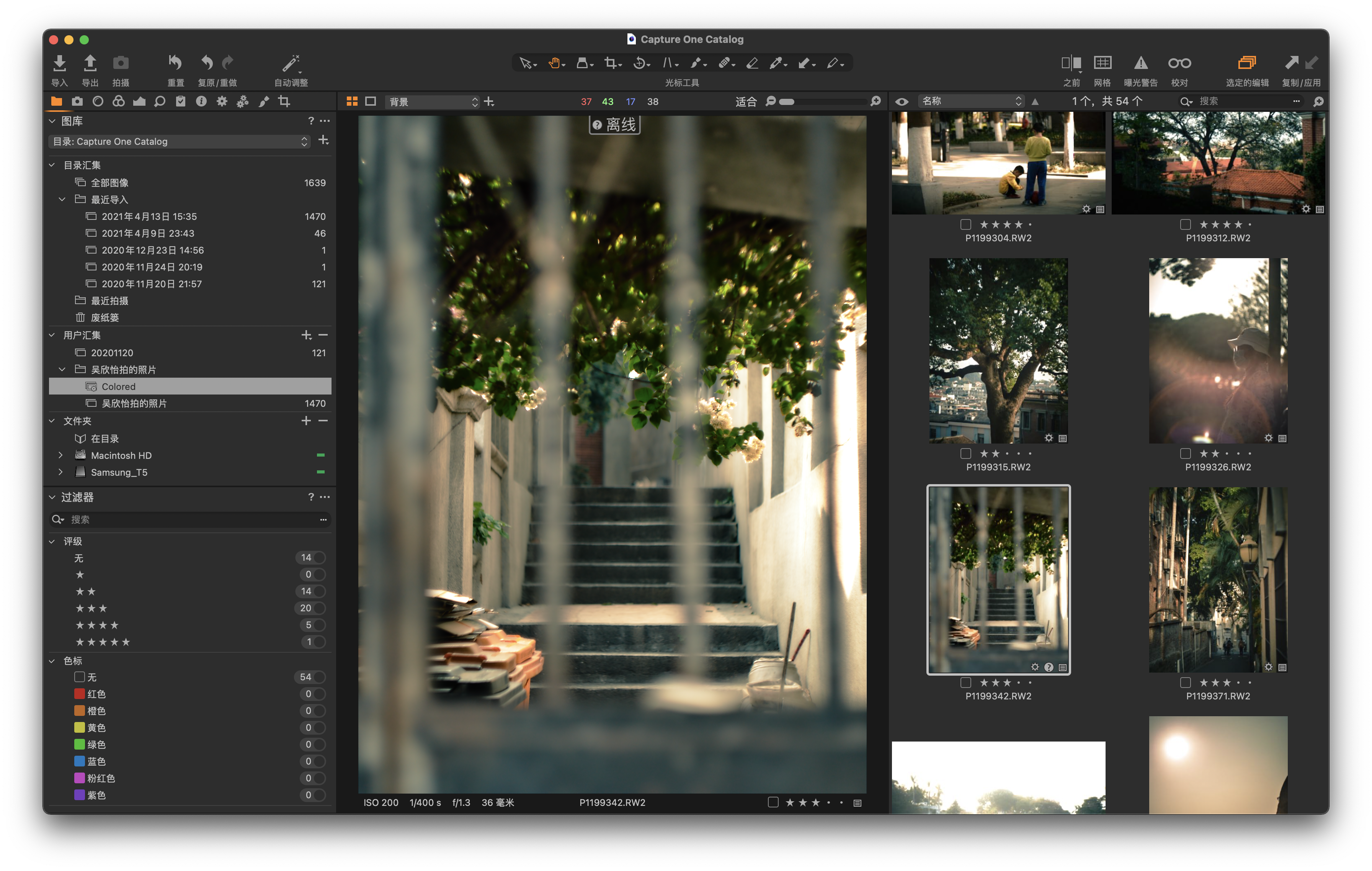
Catalog允许你以离线的方式编辑,当你删除磁盘中的原始媒体文件,Capture One中会告诉你文件离线。

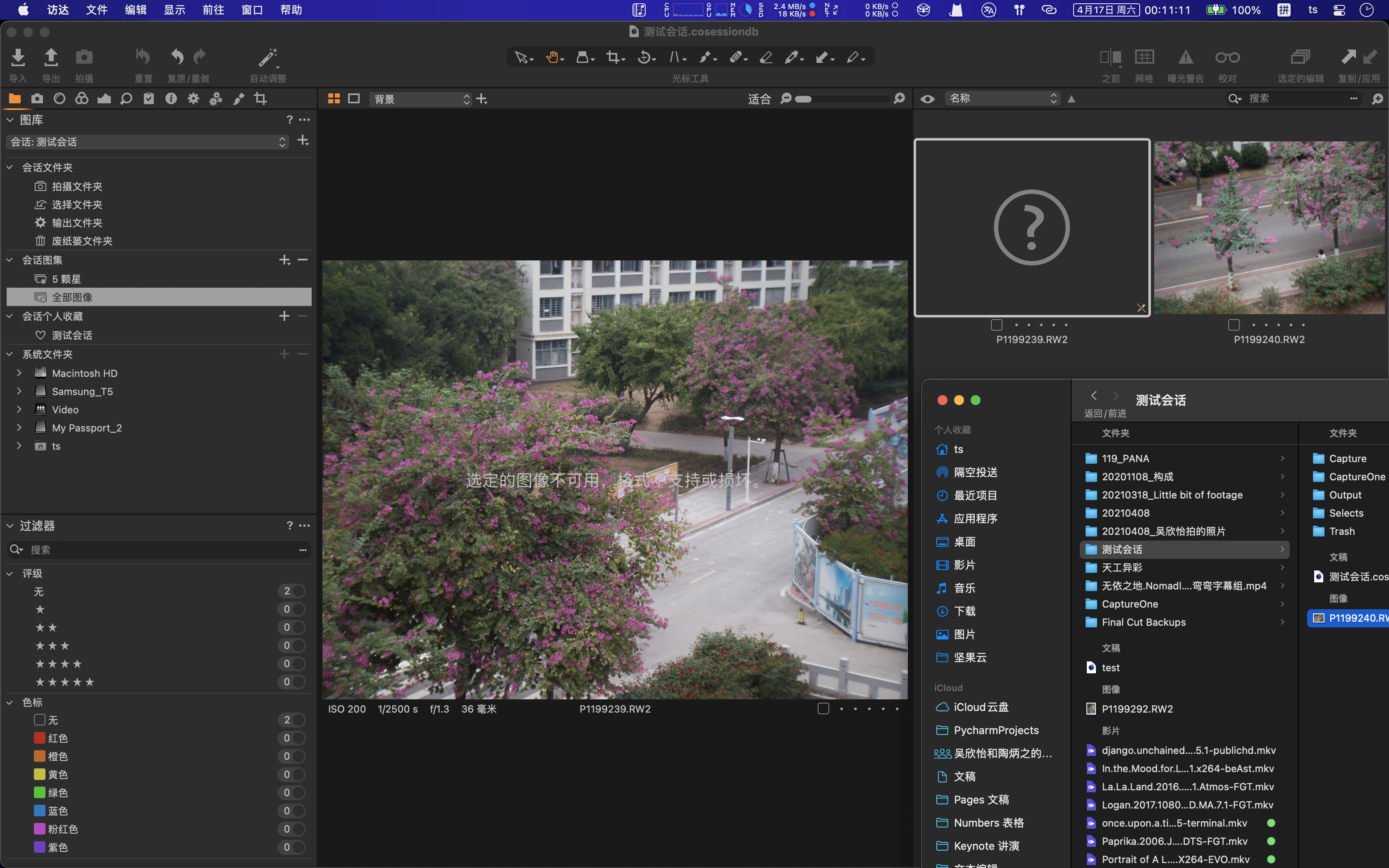
使用Session时,当你删除原始媒体文件,Capture One会立即报错,短暂的时间过后,则完全不会有这张照片存在过的影子。
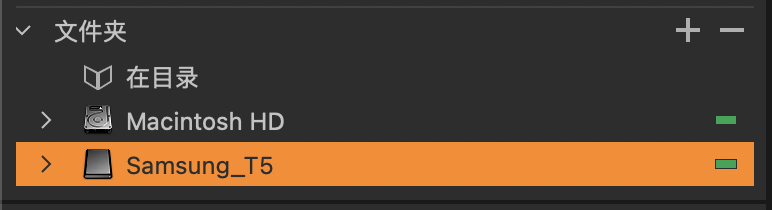
Catalog在「图库-文件夹」中只允许用户访问已导入至Capture One的媒体文件。
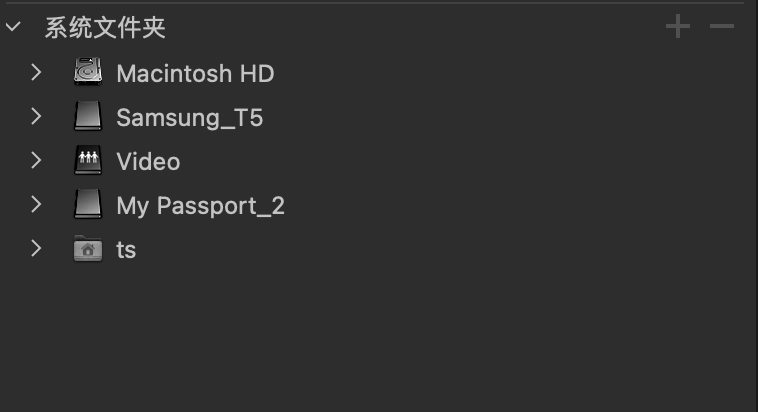
Session允许你在「图库-系统文件夹」中访问系统任意位置的媒体文件。
但我非常不推荐你通过这种去访问媒体文件。举个实例,你可能需要访问的只是「Samsung_T5」磁盘下某一个子文件夹,但是恰巧「Samsung_T5」下有一些RAW文件,当你点开「Samsung_T5」的时候Capture One就会在后台开始生成预览代理文件,如果「Samsung_T5」下的RAW文件内容比较少那也还好,但是如果内容很多呢?你的电脑资源就会被这个误操作给抢占,要知道你根本不打算访问这些内容。不仅如此,在每一个被你访问过的文件夹下都会出现一个叫「Capture One」的文件夹,里面存着之前说的预览代理文件,系统看着会非常糟心,像哪里都被倒了垃圾一样。
不要总认为能给的权限越多越好,Less is More。
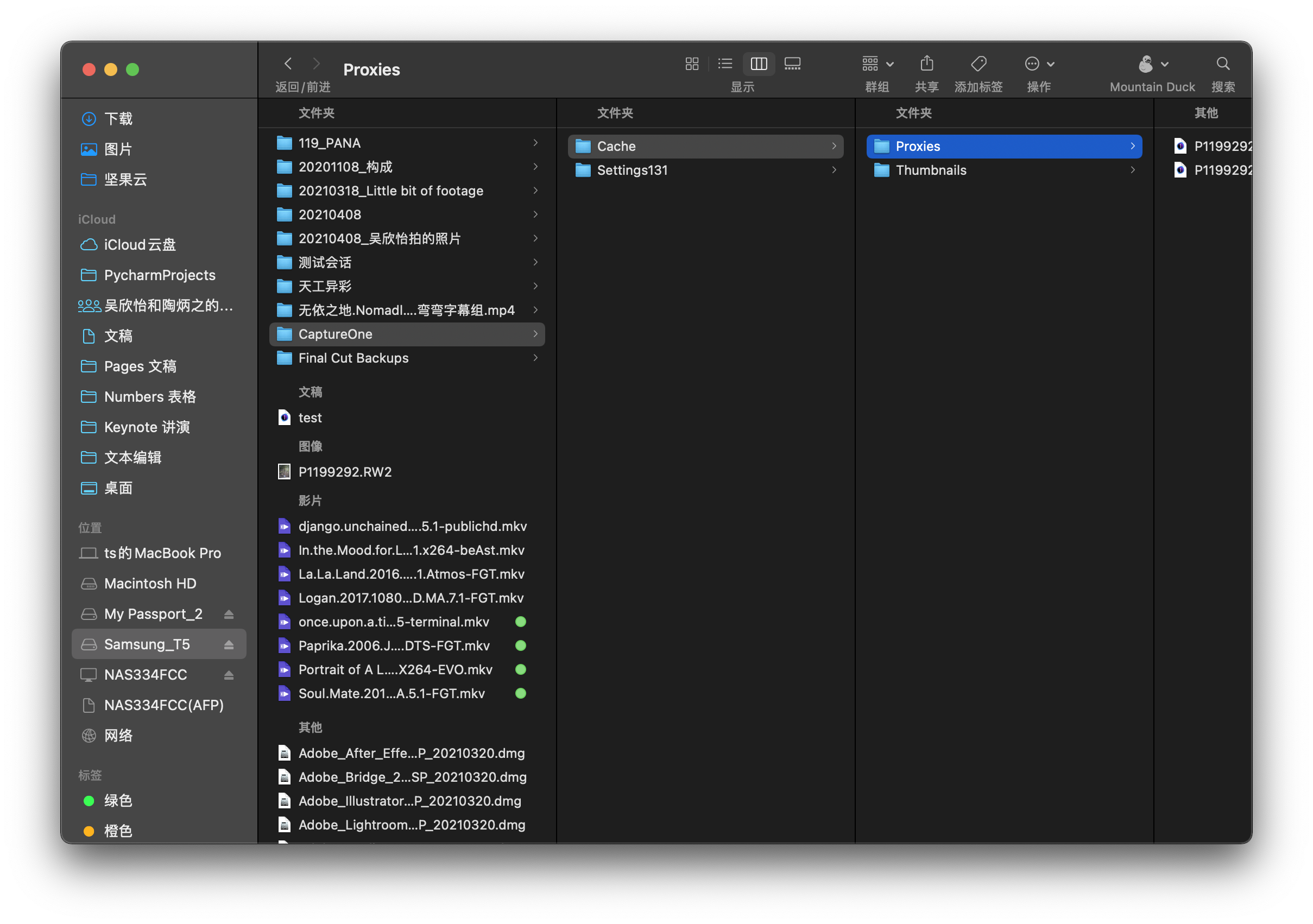
这个就是「Capture One」文件夹
以上,是我已知的Session与Catalog的区别。总结一下,大多数项目中Catalog都是更好的选择,Catalog和Final Cut Pro资源库有很像的设计,给了你有限的自由,并引导你使用软件推荐的workflow,这对于用户来说是可以减少工作量的。
————————————————————————
文件夹结构
好的流程其实从项目正式开始之前就开始了。
没错,我说的就是文件夹结构。一个优秀的文件夹结构能提供的帮助太多,如何可以快速回顾往期项目的拍摄内容,在茫茫照片海中找到你要的那一张照片,如何在项目进行时与客户以最快最准确的方式对接,如何保证项目的安全等等,都要从文件夹的结构说起。
前面说到Catalog和Session是不同的,所以根据选用Capture One工程项目的种类不同,文件夹结构其实也是要发生一些变化,以配合软件实现workflow的“最优解”。对于大部分用户来说绝大部分情况下使用Catalog参与Workflow我相信是比较好的选择,以下有关文件夹结构的内容以此为基础展开,如果你仍更偏好Session的工作方式,你可以选择跳过这一部分的内容,或粗略阅读并仅作参考。
在具体讲述文件夹结构之前,其实需要讲讲Catalog中一个重要的设置选项,「将文件保存在原始位置」和「将文件保存在图库中」。两个不同的选项,会带来两种不同的文件夹结构和workflow。通过查看下面这张对比图表,可以快速了解两者的区别。不想阅读如此多内容的朋友,可以直接跳到下面蓝色字体的结论部分。
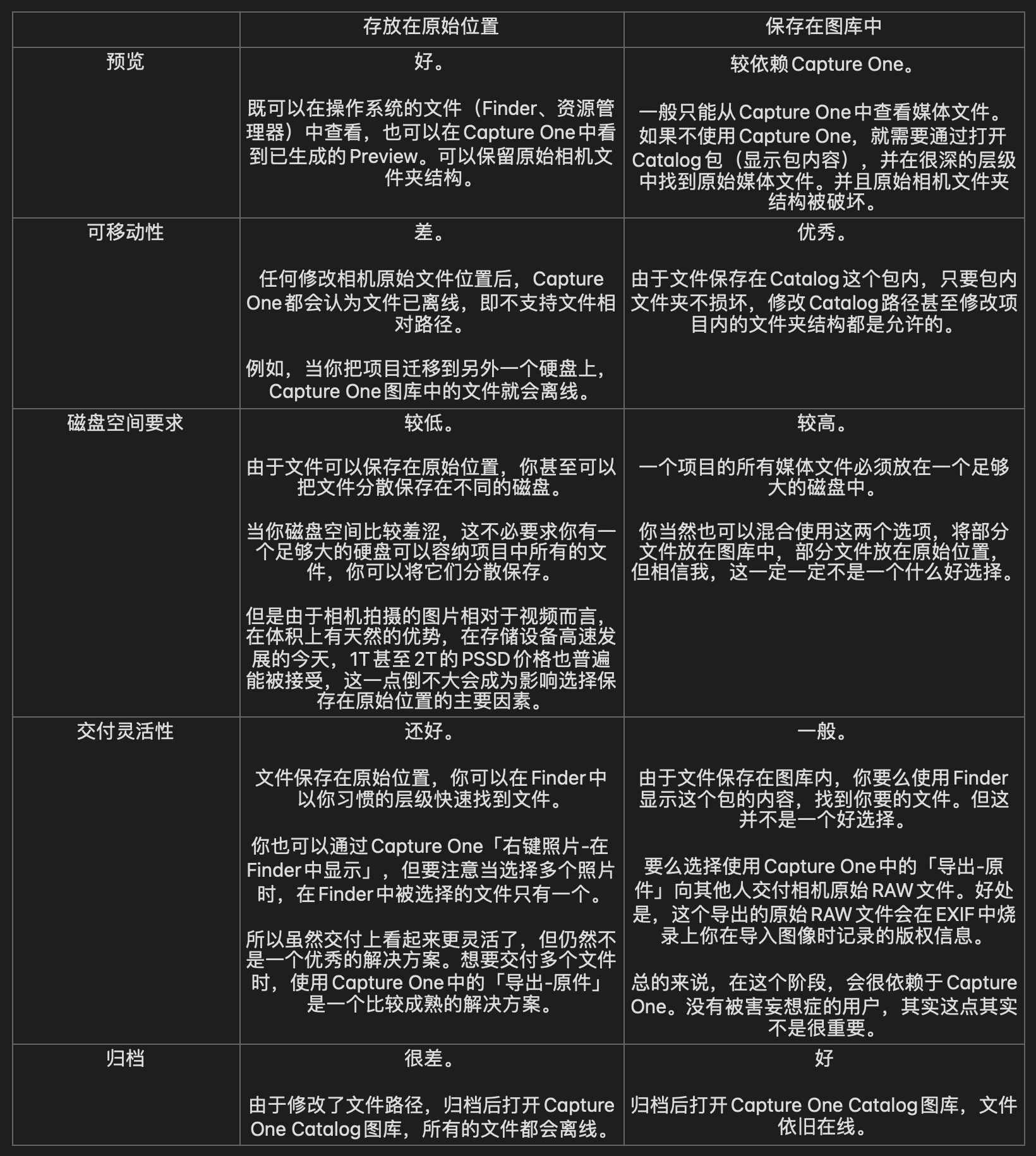
在影视流程中,一个项目中的媒体文件占用的储存空间往往非常夸张,一个项目动辄几个TB都是家常便饭。而图片不需要如此大的空间也不需要像影视流程中需要与多个环节交付多种不同的文件格式,通过牺牲一些灵活性,并依赖于一款软件管理所有的照片,这个策略我认为在图像流程中是非常可取的。
选择「将文件保存在图库中」可以换来不少的便利。
虽然我推荐「将文件保存在图库中」,但在《文件夹结构》这一章节,我还是会简单介绍一下选择「将文件保存在原始位置」时,文件夹结构应该是怎样的。借此机会,展示一下文件夹设计中的「灵活性」原则。
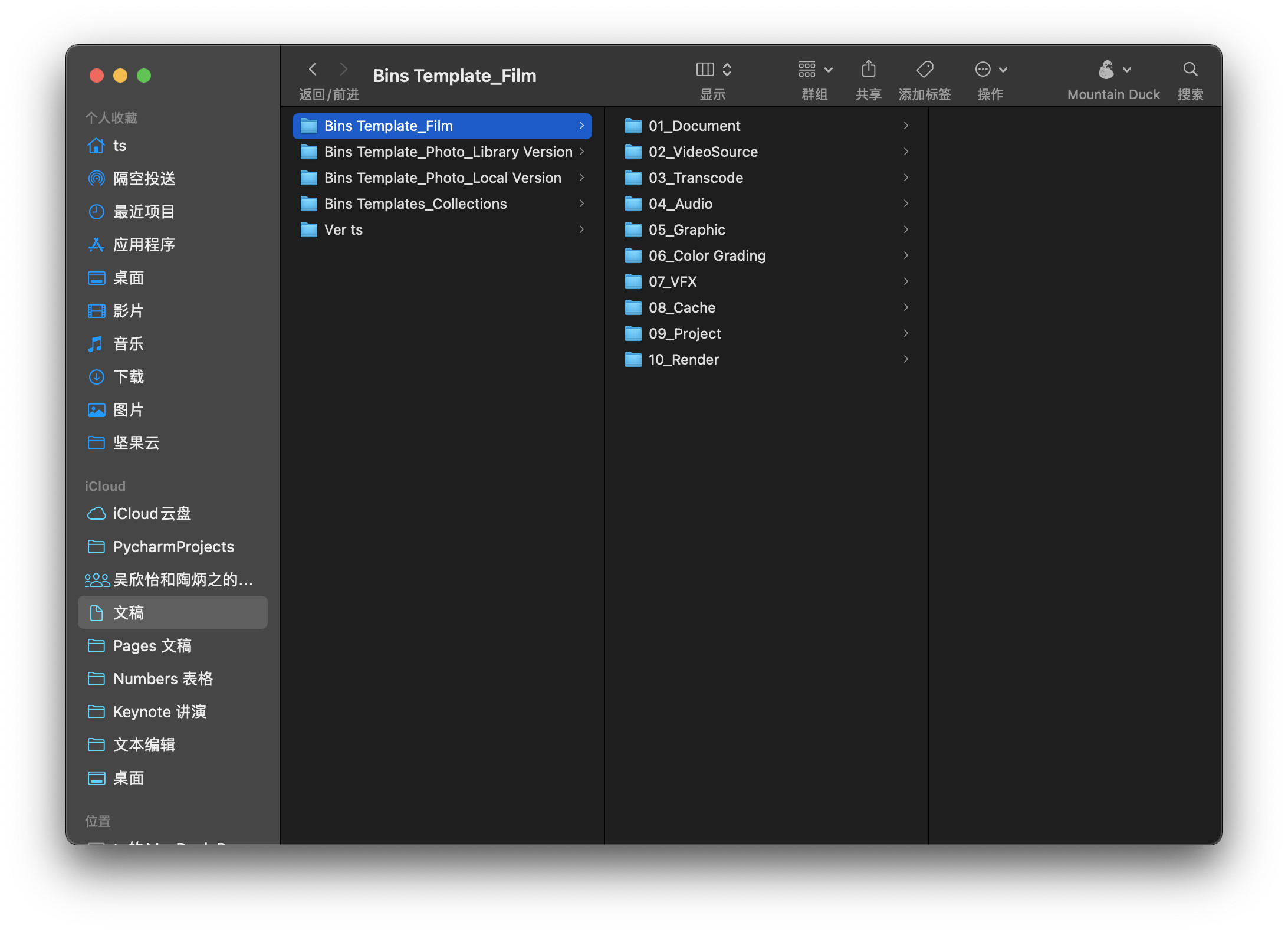
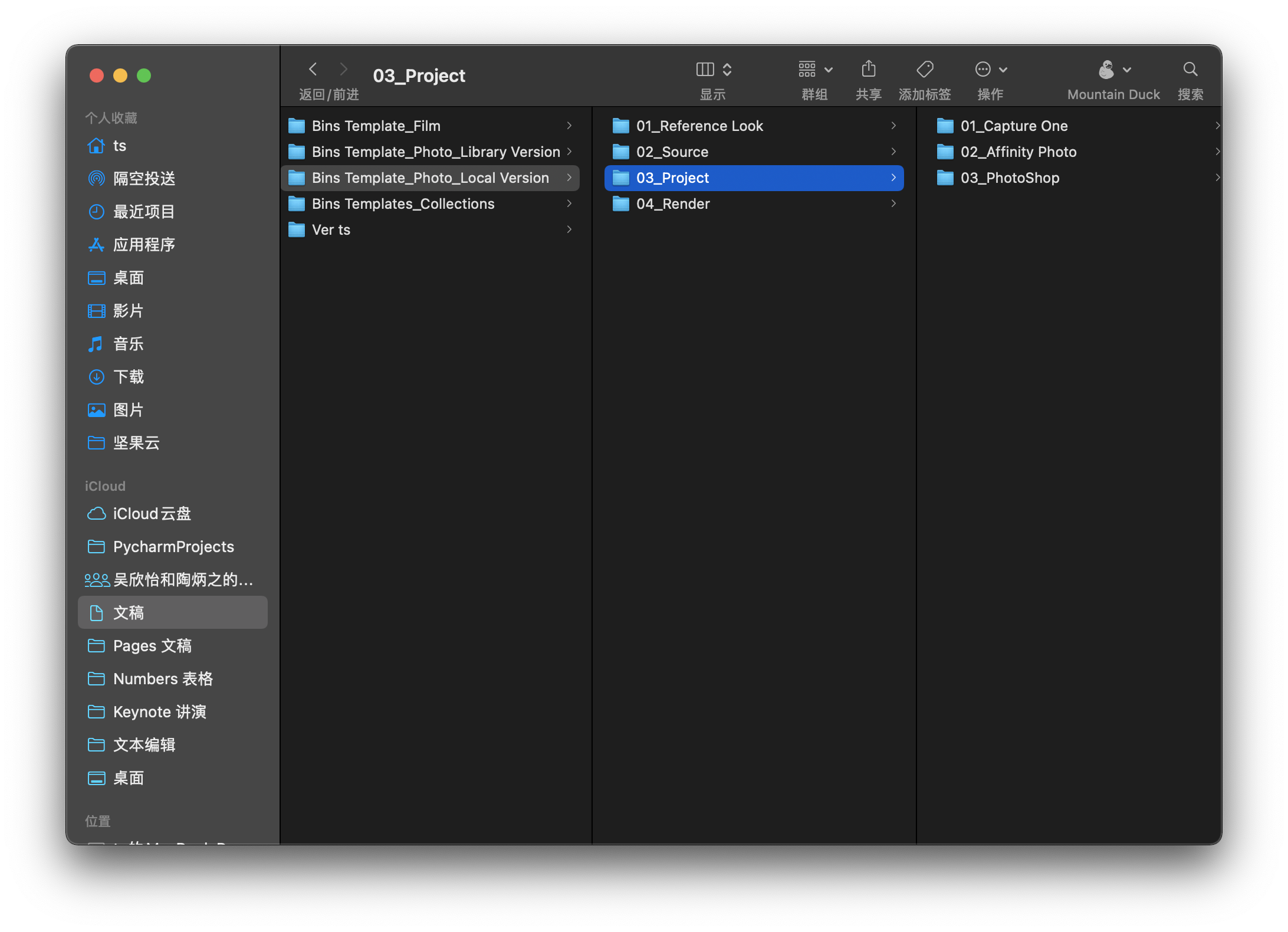
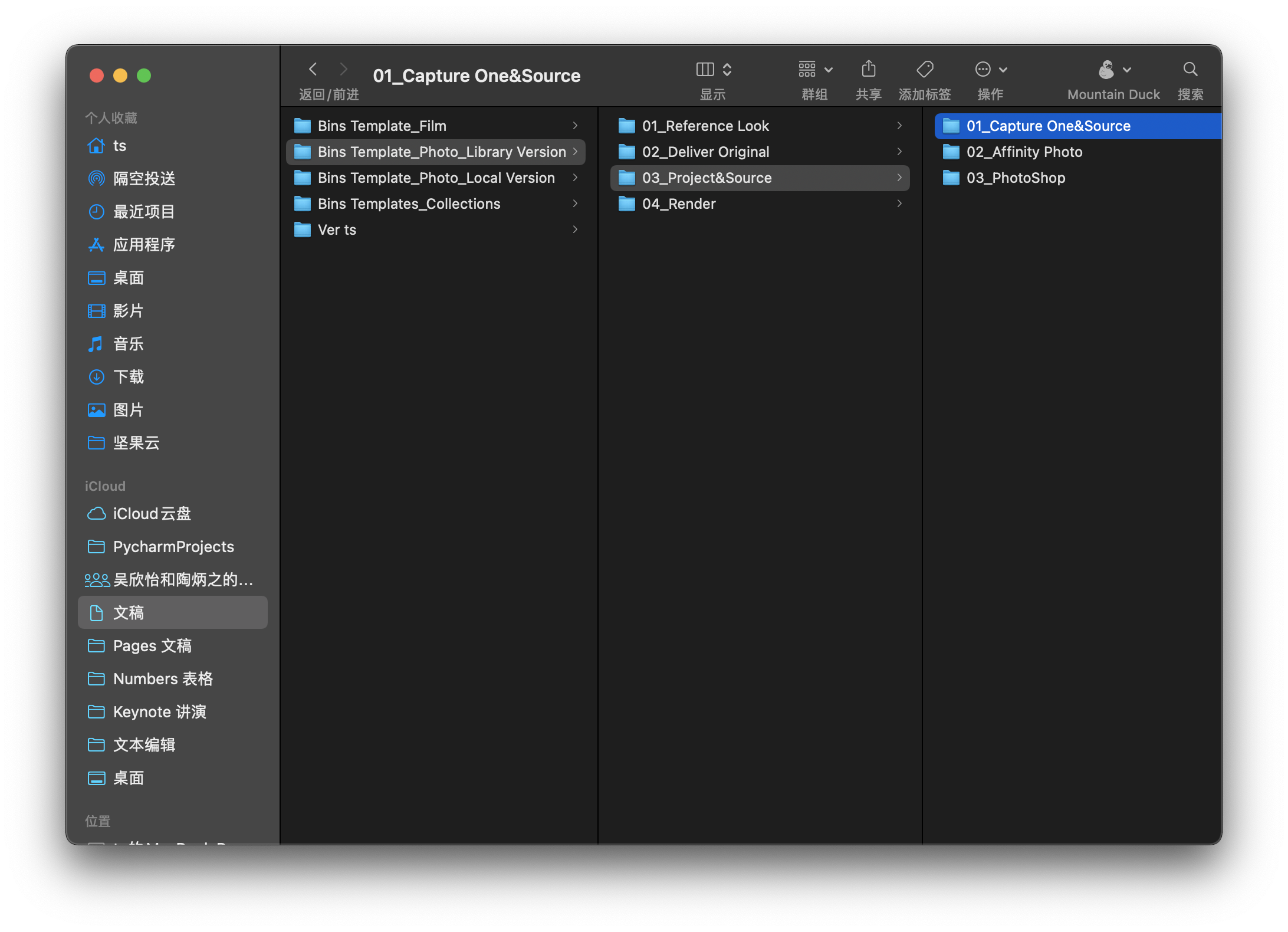
无论是「Local Version」还是「Library Version」,它们都算是Photo Bins Template的第一版Workflow设计。那个看起来更“Pro”的「Film Bins Templates」也是在我个人的影视流程中几经迭代,最终才呈现出现在的模样。
在设计workflow中的文件夹结构时有一些值得注意的点,简单的来讲是「可阅读性」、「可执行性」、「灵活」等。首先,任何人拿到这样的文件夹,根据文件名,不需要太多的学习成本就能上手。多人合作时或是交接过程中,文件夹的设计也要能满足需求。最后,一定要灵活,文件夹结构可能是“死的”,但是人一定是活的,根据项目类型不同提前调整好文件夹结构,这点很重要。
在Film Bins Templates同Photo Bins Templates之间,针对于更侧重影像的项目那自然是选择Film Bins Temps,而如果是那些拍照片送小视频的商业项目,或者拍照片偶然拍拍视频的个人项目,选择Photo Bins Temps无疑是很省心的。如果你想要了解更多关于Film Bins Temps的内容,可以翻翻看一下我之前写的文章。
关于「Photo Bins Templates」,首先明确的是,无论是「Local Version」还是「Library Version」,项目的命名方式,个人推荐使用——「YYYYMMDD_ProjectName」这样的方式。举个具体的实例就是——「20210417_咖啡馆」。
接下来分开讨论子文件夹的功能设计,首先是「Local Version」。
「01_Reference Look」用来存放一些常用的参考图。个人用户可以在这里存放一些不同的色彩风格参考图,在调色阶段给自己一些灵感。而对于商业项目来说,在现场、或在线上将这些照片发给客户就可以确认客户喜欢的色彩风格或拍摄风格(最好在拍之前就和客户确认好),借助Apple体系下的标签功能,你可以快速的标记出哪些是客户喜欢的色彩风格、哪些是客户喜欢的拍摄风格,我相信做好这些前期工作这对于后续的工作展开一定能起到不小的帮助。
而把Reference Look放在Photo Bins Temps下,就意味着每一个项目中都有重复的参考图,之所以选择这么做,而非把这个文件夹单独放在系统中某个固定的地方,是因为不同项目的不同客户喜好不同。考虑到此,放在固定的地方,显然是不方便的。
「02_Source」用于存放相机的原始媒体文件。不同于影视流程中,需要对消费级相机产出的文件进行重新封装、重命名等操作。消费级相机对于图片的命名规则,除了商业流程中可能需要用到多台相机同时进行拍摄可能会产生重名文件,大部分情况是不用进行更复杂的操作的,将图片的管理交给Capture One是一个更好的选择,在Finder中只需要保证文件存放在合适的位置就可以了。
「03_Project」一目了然,就是存放工程文件的。在这个文件夹下,你可以进一步创建几个子文件夹,例如「01_Capture One」、「02_Affinity Photo」、「03_PhotoShop」。你可能不一定会在每一个项目中都使用不同的软件来编辑图片,但如果作为文件夹范本,这几个子文件夹还是很有必要的。
「04_Render」很简单,就是存放最终输出的照片的。当然,如果有发布到不同平台不同格式与尺寸的需求,也可以在这个文件夹下建立更多的子文件夹作为范本。
再来是「Library Version」。
「01_Reference Look」和「04_Render」都和之前一样。
「02_Deliver Original」,由于文件保存在Catalog中,并取消了原来的「02_Source」,当你需要与其他摄影师进行合作或者要和软件进行交付进而用到原始RAW文件时,你需要使用到Capture One的「导出-原件」功能,这个文件夹就是用来放这些原始RAW文件的。
「03_Project&Source」也是好理解的,无非就是在原先的基础上,将原始文件保存在了这个文件夹下的子文件夹——「01_Capture One&Source」的Catalog包内。
这两个不同的文件夹结构,我会打成两个压缩包并把下载链接放在文章的最后部分。
————————————————————————
创建目录(Catalog)与导入照片
终于正式开始编辑照片了,那就先创建一个Catalog。

这里Catalog的名字最好使用同项目文件夹一样的命名方式
值得注意的是,当你创建目录时,是可以选择从一个之前就创建好的范本创建的,进而帮你避免每一次创建目录时那些重复的工作,例如在「用户汇集」中,你可以实现设计好一些常用的组别、智能图册等。例如提前设计好一个叫做「Colored」的智能图册,这样所有处理过的照片都在这里集中,如果你是比较资深的苹果用户,Finder里有一个叫做「智能文件夹」的功能,两者的设计有类似之处,你可以通过了解「智能文件夹」(相关教程和讲解很多),快速理解Capture One中「智能图册」的设计理念。
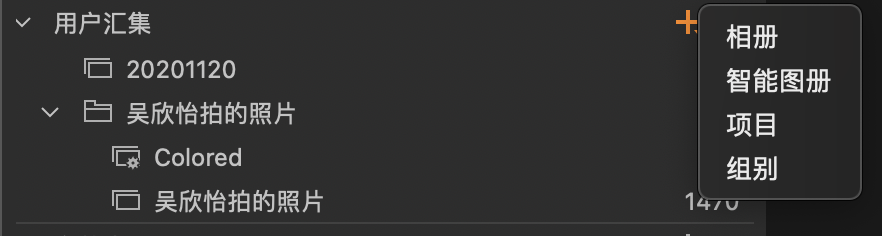
这里的例图没有怎么设计范本 但意思到位就行
创建好之后,接着从「菜单-文件-导入图像」中导入照片。
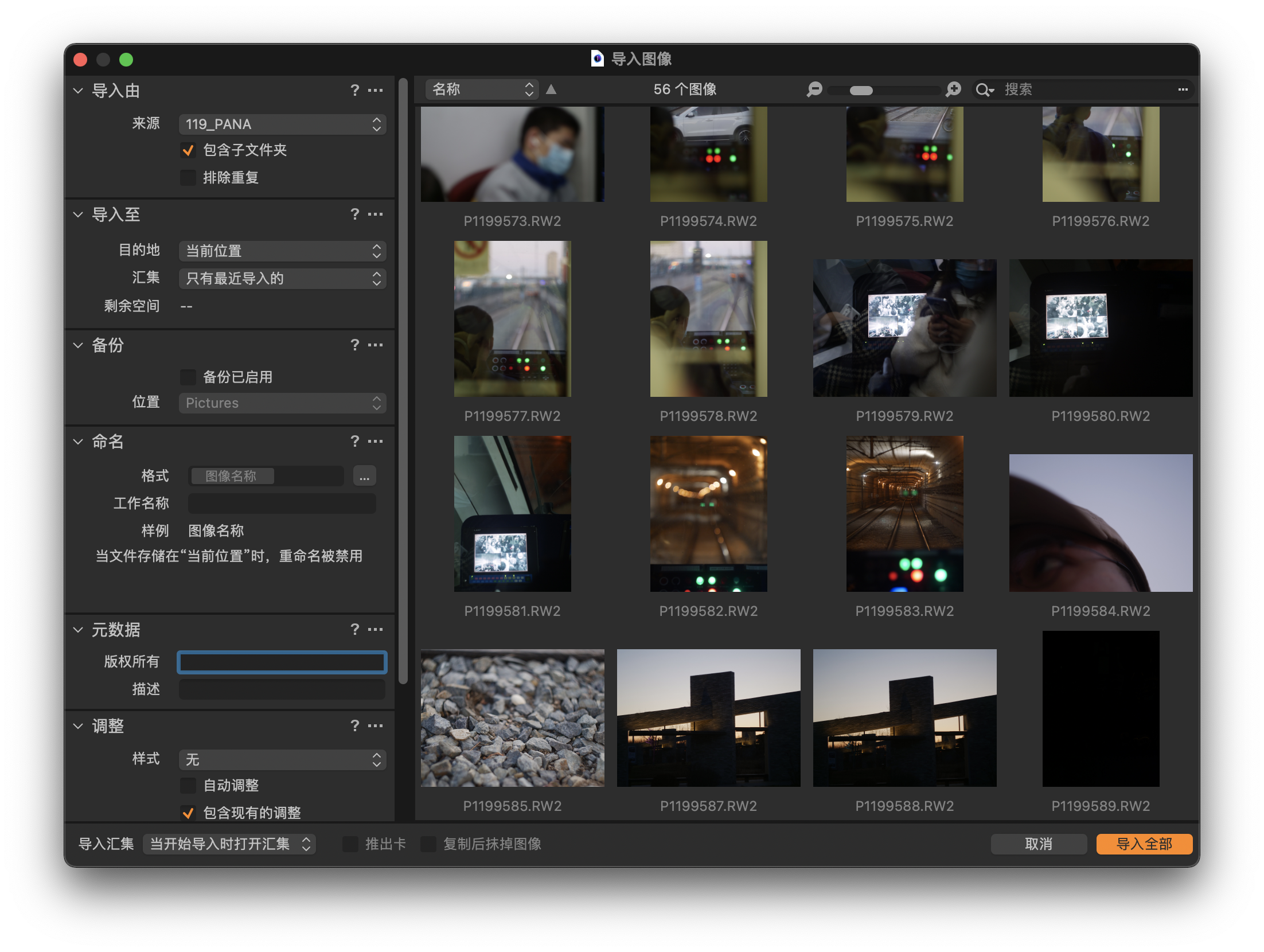
这里有许多值得说的地方,一个不小心,就会产出你很不满意的结果,好在这些功能其实都很简单,只是值得注意的地方比较多。
「导入由」里有一个「包含子文件夹」的选择,这个其实是比较重要的,默认勾选。有些相机或是被组织过后的照片在很深的目录层级中藏着,勾选这个之后,你当前选中的文件夹下,所有的媒体文件都会被显示。
「导入至」,「目的地」之前说过的建议保存在图库中,「目录内部」就是这个选项(软件的中文翻译不是很直观)。至于「汇集」,一般默认「只有最近导入」就可以了。别的选项,在你真正有需求时自然会了解。
「备份」,这里的备份功能是指在导入时同时备份相机原始文件,而不是什么备份“工程文件”,对于商业项目来说,这个功能很重要!商业项目一定一定要开启这个选项,并将备份保存在不同的储存设备中,举个例子,Catalog在你的MacBook内置储存中,那么备份就一定要选择在另一个外置储存设备。
「命名」这个功能很有意思。Capture One会把所有文件都按照用户设定的方式进行重新命名,这里的重命名是指对Finder中的文件和Capture One中的图库媒体文件名都进行重命名,记住这一点。点开「格式」那三个点的图标,很快就能理解这个功能。另外,演示图里也看到了,当文件储存在原始位置时,是不允许使用「命名」功能的。
「元数据」可以帮助你在EXIF信息中烧上图片的版权署名,一般用户是不会注意到EXIF信息。图片发生版权问题时,法庭上拥有RAW文件的那一方基本就宣判胜利了。但如果很不幸RAW文件遭到泄漏,双方都有RAW文件时,对方的一个疏忽,没注意到在摄影师导入图片时EXIF上的版权署名信息,直接将有摄影师署名的RAW文件提交给法院,这个你无意烧录上的版权署名或许能成为你赢得这场官司的重要砝码。
不要勾选「复制后抹掉图像」!千万不要!这种高危操作,一定要在自己三番确认后在足够清醒的状态下进行!
————————————————————————
组织管理照片
好了,Catalog创建好了,照片也顺利导入进来了,现在开始编辑照片吧?NO。往往一个项目中的照片繁多,上千上万张都是小Case,组织管理照片非常重要。
之前有提过一点——「用户汇集」。在这个功能下,你能选择的有四个选项——「相册」、「智能图册」、「项目」、「组别」。其中「项目」其实并不常用,一般来说仅使用「相册」、「智能图册」、「组别」,用来组织管理照片绰绰有余了。当然对于这点,还是那句话,“人怕出名猪怕壮”,保不准我以后吃了吐。
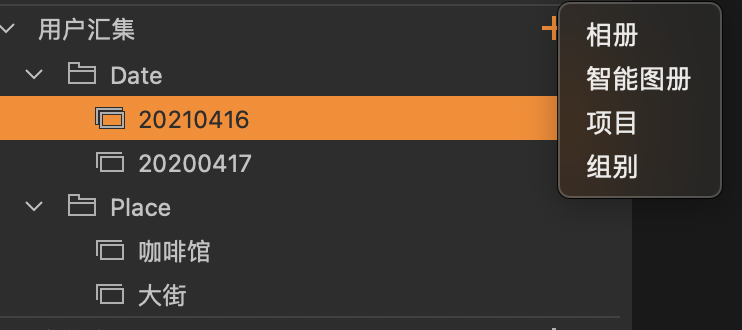
把这里的「相册」理解成Finder/FCP中的标签/关键词。把「智能图册」理解成一个过滤器或是Finder/FCP中的智能文件夹/关键词精选。而组别可以理解为可以存放「Finder/FCP中的标签和智能文件夹/关键词和关键词精选」的文件夹。这样更为合适,不要被表象的icon欺骗,正如一个文件在Finder可以有多个标签,一张照片在Capture One中也可以有多个相册。了解macOS或FCP的你我相信很快就能上手的(不了解macOS的赶紧去了解了解这个优秀的系统!)。
我的习惯是,先在「用户汇集」中为照片“打标签”。参考上面的例图,比较常用的“标签”有,「Place“文件夹”」——「xxx」、「xxx」(用于给在不同地方拍的照片打标记),「Date“文件夹”」——「YYYYMMDD」、「YYYYMMDD」。
打完标签之后,再在软件中右侧视图的照片中为它们评级,五颗星表示很优秀,一颗星表示勉勉强强还过得去,中间以此类推。看不上的照片就不用评级了,不然工作量太大了。
这里切记,如果将废纸篓中的内容给删除了,磁盘上的原始媒体文件也会被删除,切记!
————————————————————————
调色与编辑照片
调色不是本篇文章的侧重点,这里以讲述workflow的方式简单过一下。
一般来说,我会先做照片的Color Correction和反差(可以简单的为对比度)。这一步常用到的工具是,「白平衡」、「曝光」、「高动态范围」、「曲线」工具中的「RGB」或「亮度」部分,并且会在照片的「背景图层」上进行调整。当然,这一步的反差也为后面确定画面风格打下基础,例如画面是高反差还是低反差之类。
做完这些之后,我会再做画面风格。说是画面风格,大部分内容是色彩倾向。这时候我常用「曲线」中的「R」、「G」、「B」部分,「清晰度」、「渐晕」、「色彩编辑器」、「色彩平衡」之类的。往往进行这些操作的时候,我会新建「新填充调整图层」在这个基础上进行修改。
往往做画面风格的时候,我不会限定在「新填充调整图层」去微调反差。这是说,之前一步做的反差并不是固定死的,之前做出来的反差是为了画面风格服务的。有时,我也会重新对「白平衡」进行调整。当然,同样是调整「白平衡」,在上一步会被定义成「Color Correction」,但在这一步会被定义成「风格化」,其中的不同,慢慢体会。
编辑完一张照片后,我会尝试把使用「复制」功能将调整的参数,一键「应用」到其他照片上,那些非常适合这个风格的照片我会保留这个效果,不适合的就撤销。“精修”1-3张同一画面风格的照片后,我会开始尝试在其他的照片上开始创建不同的色彩风格,避免重复的画面感受造成审美疲劳。
如此重复到创建出“足够数量”(虽说是“数量”一词 但什么是“足够”其实很主观)的画面风格,我会开始为之前评级过的照片应用这些画面风格,找到适合它们的画面风格。当然如果都没有合适的就会尝试着再创造一个画面风格。同样,我也不会在同一个画面风格上“停留太久”,也是为了避免审美疲劳。
看似我说的整整有条、非常有迹可循是吧,也确实在大体上遵循这一点,但这一步还是很主观的,我时常不会严格遵守这些流程,顺着感觉来吧。
————————————————————————
输出与交付
Capture One相比于Adobe系列的产品,别的先不说至少在这一步真是优秀到天际。
先前说过的,Finder和Adobe软件中颜色不一样的问题,Capture One的流程中完全不会出现这个问题。所以,从Capture One直接导出照片通过邮件的方式发给客户,让他们使用任意一款苹果产品查看,看到的颜色基本都是八九不离十,不会有gamma的问题。
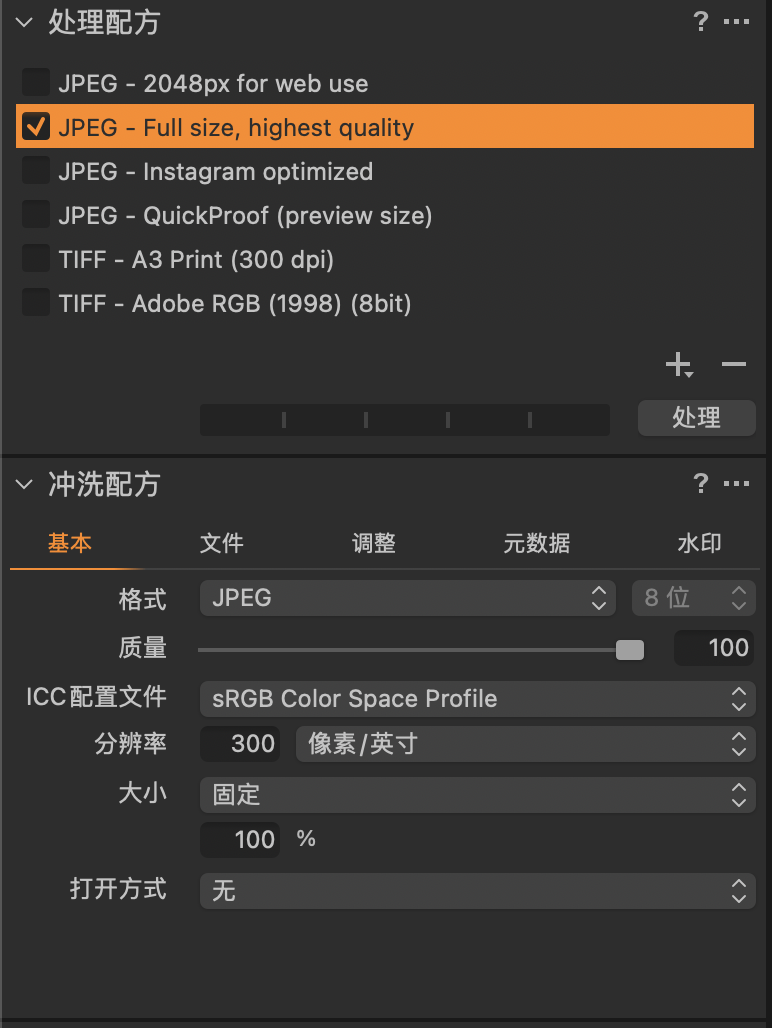
使用Capture One默认的这个选项一般就不会出错了 在质量上你可以调整文件大小
如果你在「冲洗配方」中一不小心修改了一些内容,你还不知道怎么修改回来。也很简单,把上面的「处理配方」全部删除,再重新添加回来就行,Capture One默认保存了这些配置。
此外,在Apple设备上,为了得到更好的显示效果,把「冲洗配方」中的「ICC配置文件」修改成「Mac Monitor」或是「Adobe RGB」都可以得到更好的显示效果。
但如果客户没法在Apple设备上查看图片,你还是老老实实的使用「sRGB」保平安吧。