认真上网|网络升级计划之硬件篇
前言
学校里杂七杂八的东西挺多的,我也马上要大四了,一些放在学校里的东西也乘着这暑假之前都往家寄,其中一件物品就是去年在杭州工作攒钱买下的NAS。
家里的网络其实一直挺糟糕的。以前还没把游戏戒掉的时候,有时游戏打着打着就掉线了,必须下楼重启光猫和交换机,但这个方法有时好用有时不行。无奈的时候,只能请师傅过来修。严寒酷暑,网络出问题不会挑时间,但维修师傅是会挑时间段的,太热的夏天中午是肯定不来的,打电话过去维修师傅也不是每次都有时间。
糟糕的网络持续了许多年,在高中了解些许浅显的网络知识之后,我就已经有萌生“自己动手丰衣足食”的想法,可惜迟迟没有动手。这一方面是受制于自身浅薄的知识,而另一方面更是因为家里的弱电箱在设计之初,就完全没有考虑到未来的维修与升级。乱成麻的线缆,让年少无知的我根本无从下手……

因为一个弱电箱塞不下了,其实上面还有一个弱电箱……然后楼上还有一个弱电箱……总之非常糟糕
因为家里属于复式楼,所以每层楼都有网络接入点,但由于装修队的偷工减料,一楼、地下室的所有面板里实际都没有接入网线。也就是说长久以来,一楼和地下室都是网络的“禁区”。接入网线的其他楼层也没好到哪去,不少面板也是和一楼和地下室一样摆个样子,实际并没有接入网线。
另一方面,再一次因为装修队的偷工减料,部分网线甚至使用的是“四芯”的网线。正所谓一颗老鼠屎坏一锅粥,家中的网络因为这些部分使用“四芯”的网线,其上限就被定死在了百兆,别说想要有千兆的局域网,哪怕200M的宽带都会因为这个问题而无法实现。
如果只是因为这个问题,那或许网络还能将将够用。之前为了解决一楼没有网络的问题,而是用了家里两台废弃的无线路由器做无线回传,让一楼也能上网冲个浪。但这样就导致,人到了二楼三楼之后设备还连接着一楼的楼层的网络。虽然保持连接,实际却会因为信号太差上不了网,不仅这时候别人微信消息发不过来,FaceTime也打不出去。这个问题尤其令我妈感到恼火。
既然网络问题这么多,索性乘着这次把NAS寄回家,正好改造一下家庭网络顺带把这些痛点都一并解决了。
“小修小改”不能解决问题
因为一楼和地下室是没有网线的,想要这些地方能上网、以千兆的速度访问到家中的NAS,至少一楼就必须走一条明线了。而另一方面,家中的其他网络因为网线原因被受限制100M的速度,索性决定这一次就弃用所有的网络面板,选择在屋外拉几根明线,全部都走新的线路。如此,因为交换机和各式各样乱七八糟的线材而常年关不上门的弱电箱,这回把交换机取出之后也能顺利关上了。
网线
走外线的网线所有楼层都选择从已有的空调洞里走线,避免了另外打孔的麻烦。
经历了线材的问题之后,我决定所有走外线的网线直接使用七类线,以免未来技术进步再次经历淘汰线材、重新布置外线的麻烦。
但是,究竟选用几类线才可以满足需求,这其实并没有一个确切的答案。大家总说的,“超五类线及以上只能跑到千兆、七类线及以上才可以万兆”,这并非绝对。有些网线确实努努力也能跑到“万兆”,这也是说不定的,这和厂家的良心程度是有关系的。实际上,你去看一些评测视频,你会发现,有些短的六类线是可以跑万兆的,但线一长就不行了。
另外除了网线,网线两端的水晶头也是影响网络传输速度的重要因素。网线的门道很多的,有兴趣可以去了解一下。
这里得提个醒,买那些非成品、需要自己做水晶头的网线时,最好直接在卖网线的商家上购买水晶头。因为虽说都是RJ45,但是里面的孔径却会有区别,本人就在这上面吃了亏。

在这个过程中本人收获了「做出人生第一根网线的成就」,虽然丑但是可以用。
无线路由器
因为家里是多个楼层,如果每次上下楼都需要来回切换Wi-Fi,这样的体验实际会非常糟糕,所以在选购无线路由器的时候,「支持mesh」成了我选购路由器的硬性指标。另外值得我考虑的就是支持「Wi-Fi 6」以及「高速的无线速率」。虽然目前支持Wi-Fi 6的设备并不多,但考虑到不久的未来,选择支持Wi-Fi 6的无线路由器肯定是没错的。
在购买时,我参考了一张表格(版权所属请联系水印上的作者),你们可以根据自己的需求进行挑选。值得提的是,在预算有限的情况下,对于复式楼来说,相同的预算下,选购的建议是尽可能多买几个路由器组mesh,而不是买贵的,以尽可能达到5Ghz的信号全屋覆盖(至少一层楼一个无线路由器)。当然,对于土豪而言,你们的选购方式很简单,别买合适的,买贵的就是对的。
最后货比三家后,我选择了Redmi的AX6,三百不到的价格和小米ax3600几乎一样的配置,对于需要购买多个路由器的我来说,ax6显得十分超值。这几乎是你能买到最具“性价比”的Wi-Fi 6、mesh路由器了。

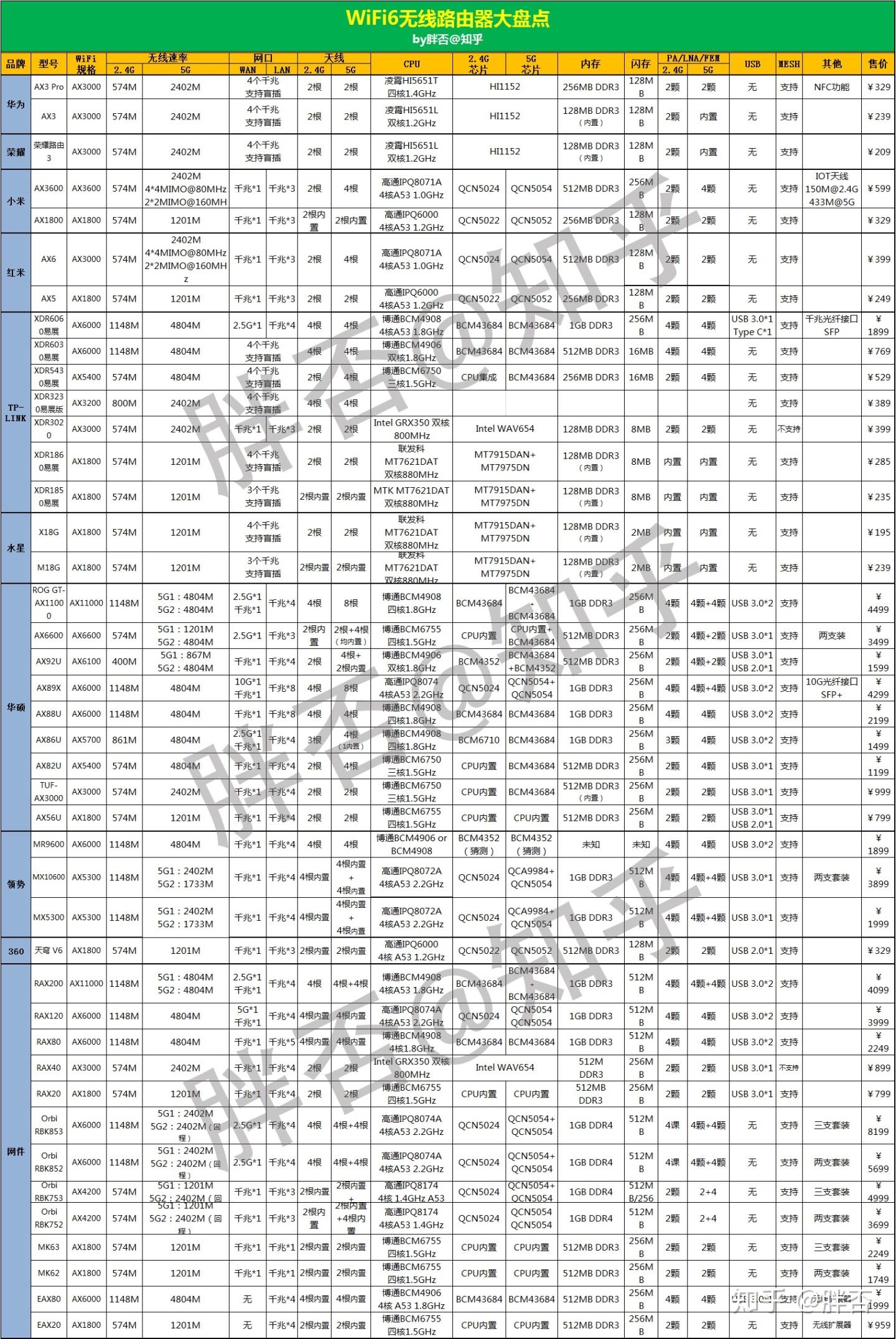
AX6到手之后,记得先给它连上网、进入到它的管理后台、升级一下它的固件,之后再进行mesh组网会更方便一些,因为小米在AX6发布后发布了一个重要的固件,支持了更多的mesh组网方式、配置也更加简单。随便配置一下,让ax6连上网完成固件升级就行,之后直接断电拔掉就可以,最后配置的时候反正会重置的。
后文:写到这里的时候AX6还是300的价格,但在购买了AX6的一个月后,小米就下架了这款产品,现在淘宝普遍涨价100。
软路由
随着这两年运营商不断推出提速降费的政策,人民群众的家庭网络也变得越来越好、越来越快,软路由也慢慢进入到人民群众的视野。
「但到底你需不需要软路由?」这个问题其实应当从它能实现的功能上来回答你。公网访问、DDNS、端口转发、V*¥*P*%*N、多线多拨、魔法上网、内网穿透、FTP、QoS、BT下载……
这些名词乍一看“晦涩难懂”,但用人话来讲,软路由主要有这几个功能。其一,让你在外面也能访问到家庭局域网内的服务。其二,更好更完善的管理家庭内的网络。以上,你有任何一方面的需求,你也爱折腾,有一定的动手能力,我都建议你可以考虑一下软路由。
额外值得一提的是,软路由的处理性能相比电信送的光猫普遍都要强上许多,因为选择了mesh组网、以及后续有一些智能家居接入,这就对主路由的性能提出了挑战(特别是HomeKit对网络的要求是挺高的),所以选购软路由,出于对性能的考量算是“其三”。
当你确定需要软路由后,可供你选择的产品很多,有基于ARM的软路由,也有基于x86的软路由,但其实本质上他们没啥太大区别,无非是有些网口多一些、有些性能强一些而已,我们最后需要让它跑的系统都是「openwrt」。
对于一般的消费者,「R2S」是一个很好的选择,省心又省钱,性能上也足以满足需求了。但最近因为芯片价格上涨,它的价格也涨到了三百多,尽管如此,它依旧是高性价比的选择。
相信许多人选购这类陌生的电子产品时都会被“Linux和命令行”劝退,而之所以说R2S是一个省心的选择,就是因为在配置过程中,是不需要和命令行打交道的,所有的配置都是图形化的。并且,由于R2S无论从外观还是配置上都十分适合作软路由,不少开发者也为他定制了相应的固件,你很方便的就可以检索到相关的信息。另外,也有Youtuber做了一个说明网站,可供大家学习参考,如何编写R2S的固件,网站内也有说明,这里就不再提及了。


R2S靓照
上网
网线、软路由、无线路由器,硬件都准备好了,那么就开始准备上网。
首先是网线的连接方式,这里注意,无线路由器进行有线连接的时候,我们只需配置第一个无线路由器(记得先给ax6升级固件),所以下文如果未特别说明时,无线路由器仅指相同的一台无线路由器。
如果你家里没有交换机,那么网线的连接方式应该是,「光猫千兆lan口-软路由wan口」——「软路由lan口-无线路由器wan口」。
如果你家里有交换机,「光猫千兆lan口-软路由wan口」——「软路由lan口-交换机」-「交换机/网线面板-无线路由器wan口」。
还有,我们需要提前知道宽带的账号密码,如果不知道的话,打电话给运营商问人工客服就可以,顺便让他们把你的光猫修改成桥接模式。如果遇到不给修改的,你可以尝试自行破解光猫的超级密码,也很简单。
这边「GPON HG6201T」型号的光猫可以参考这篇文章。其他型号的光猫大概也大同小异,上网检索一下一般都能有办法破解。进入到光猫的管理后台,找到桥接模式,修改即可。
天翼网关 烽火 GPON HG6201T获取超级管理员密码的方法/Xiao
接着,我们来配置软路由,进入到软路由管理后台,来到「网络-接口-添加新接口」,协议设置为PPPoE,接口选择「wan(可能名称不大一样 总之是接入光猫的那个接口)」,填写好相关信息(账号密码是刚才从运营商那边要来的宽带账号密码),等待拨号成功就可以上网了。
再然后是无线路由器,因为前面我们升级过固件,这里我们需要重置一下路由器(拿个牙签戳路由器后面的reset几秒钟 前面的指示灯变化了就行了)。进入到无线路由器的后台进行配置,选择有线中继,不出意外的,一步步填写好相关的Wi-Fi信息,连上Wi-Fi就可以上网了。个人建议,如果家里没有支持160兆赫的设备,可以选择关闭ax6的160兆赫频段,有不少用户反馈,开启这个频段后容易不大稳定。当然,这个属于玄学的一部分,关或不关看你自己。
配置好第一个无线路由器之后,接下来组mesh网络就很简单了(特别是有线连接的方式),将第二台或是第三台无线路由器的wan口接在第一台的lan口上,重置一下第二台和第三台,它们自己就会进行mesh组网。连接方式上,你也可以选择将第二台的wan口接在第一台的lan口上,重置第二台、成功组成mesh之后,再将第三台的wan口接在第二台的lan口上,一样重置、组网,如此进行“套娃”。
升级固件后的ax6是支持ap模式组mesh的,所以想使用通过交换机分出的网络面板进行mesh组网的朋友一样也是很方便的,同理配置好第一台ax6后,其他路由器通过网络面板接到路由器的wan口上,重置,等待自动配网即可。
想通过无线中继组网的朋友们,步骤会比有线更多一点点,配置完第一台后,你需要进入到重置过的第二台路由器后台,选择无线中继,填写第一台的Wi-Fi密码,一步步就能完成操作。第三台、第四台同理。
以上连接方式已经过实践验证可行,官方声称的“混合组网”,即有的选择有线进行组网,有的选择无线,官方明确了是支持的,只不过我没有实践测试过。方法和上面的操作类似,参考着配置一下,应该是没问题的。
后记
连上Wi-Fi,上网。自此,硬件篇就结束了,我们已经夯实了「认真上网」的基础——全屋Mesh网络。下一篇,我们开始「认真上网」!
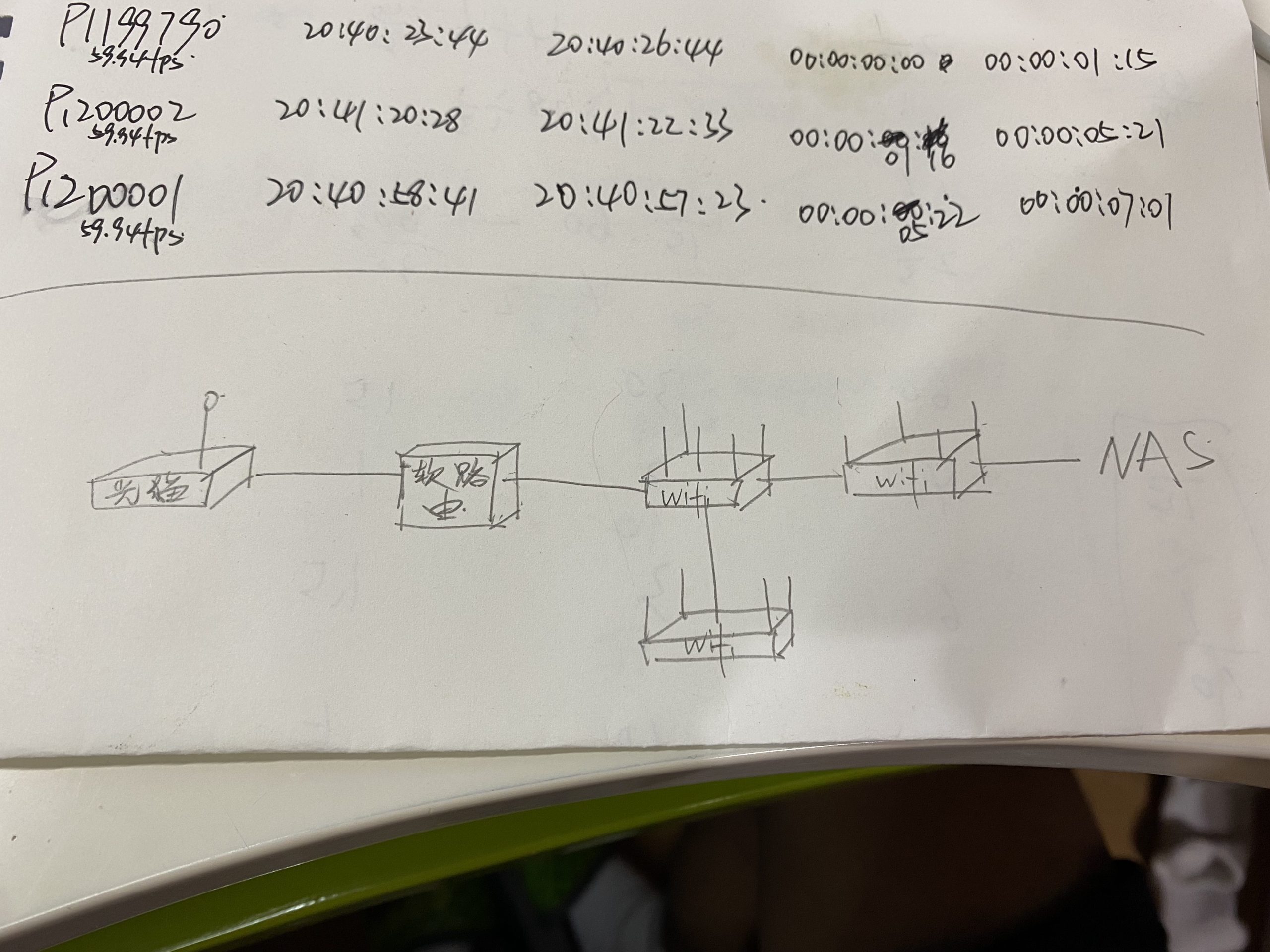
下半部分画的是目前家里的主要网络拓扑图,上半部分是去年寒假学python设计fcpxml相关项目时用到的草稿,算是见着了我一路折腾的一张纸。